
You can choose to use File Names or Document Titles. Table of Contents makes it easier for readers to navigate thru merged documents so you may want to add this on your resulting document. Keep all, under one entry each document - all existing bookmarks be kept as a sub-category under filenames. One entry each document - using filename as its bookmark. Keep all - all existing bookmarks be kept at how it was before. You will also have an option to customize how the PDF document will be bookmarked and shown in the outline. 
Merged pages will be resized so they all have the same width based on the dimensions of the first page
If you don’t want to merge all files, tick this box and specify which pages you want per file. This is recommended for files that have odd number of pages as it would fix the printing setup. 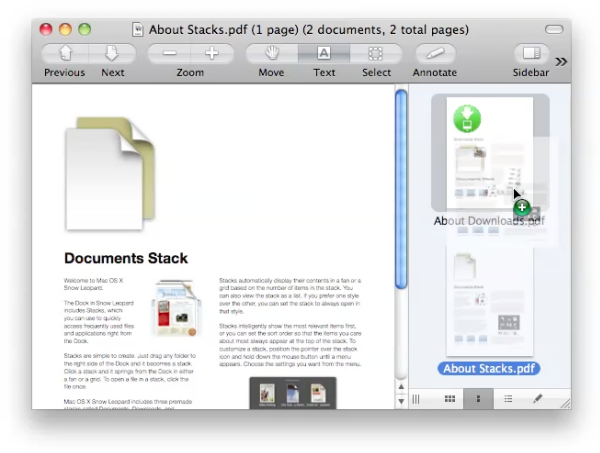 Tick this box if you need to insert a blank page at the end. However, if you want to do more, there are options available to customize your PDF before merging. If you don’t need to do any modifications on the documents, you can directly click on the “Merge PDF Files” button to merge files. You can also sort the file names alphabetically ‘A-Z’ or ‘Z-A’ by clicking on the “ sort” buttons located at the right side of the page. Re-order or re-arrange your files by simply dragging and dropping the list. You can upload as much as 25 files for free accounts, while Upgraded Accounts are entitled to batch processing and can upload up to 500 files. To upload files from Dropbox, Google Drive or from a website where your files are located, expand the drop-down list and select your files.
Tick this box if you need to insert a blank page at the end. However, if you want to do more, there are options available to customize your PDF before merging. If you don’t need to do any modifications on the documents, you can directly click on the “Merge PDF Files” button to merge files. You can also sort the file names alphabetically ‘A-Z’ or ‘Z-A’ by clicking on the “ sort” buttons located at the right side of the page. Re-order or re-arrange your files by simply dragging and dropping the list. You can upload as much as 25 files for free accounts, while Upgraded Accounts are entitled to batch processing and can upload up to 500 files. To upload files from Dropbox, Google Drive or from a website where your files are located, expand the drop-down list and select your files. 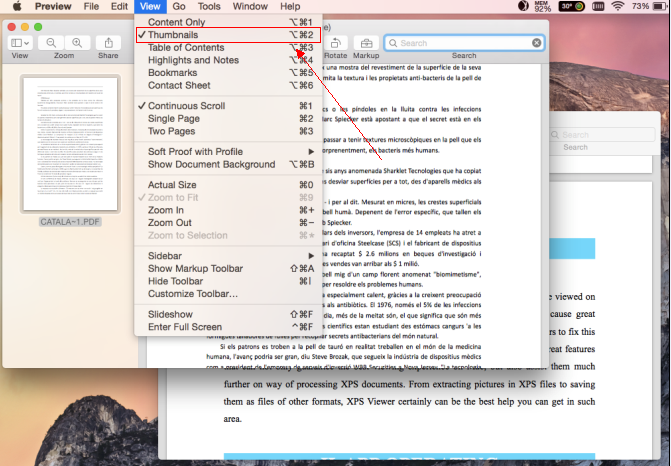
To upload your files from your computer, click “Upload PDF File” and select the files you want to merge or drag and drop the files to the page.The files will permanently be deleted after processing. You can be assured that your files are safely uploaded over an encrypted connection.



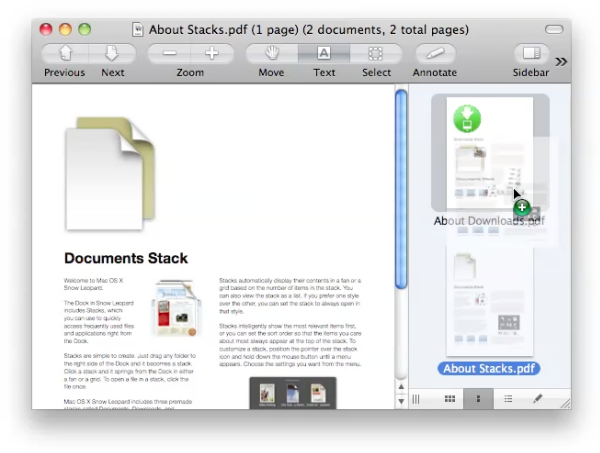
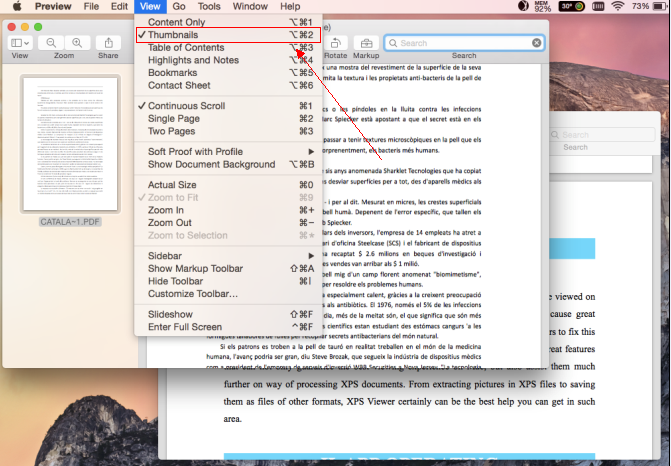


 0 kommentar(er)
0 kommentar(er)
